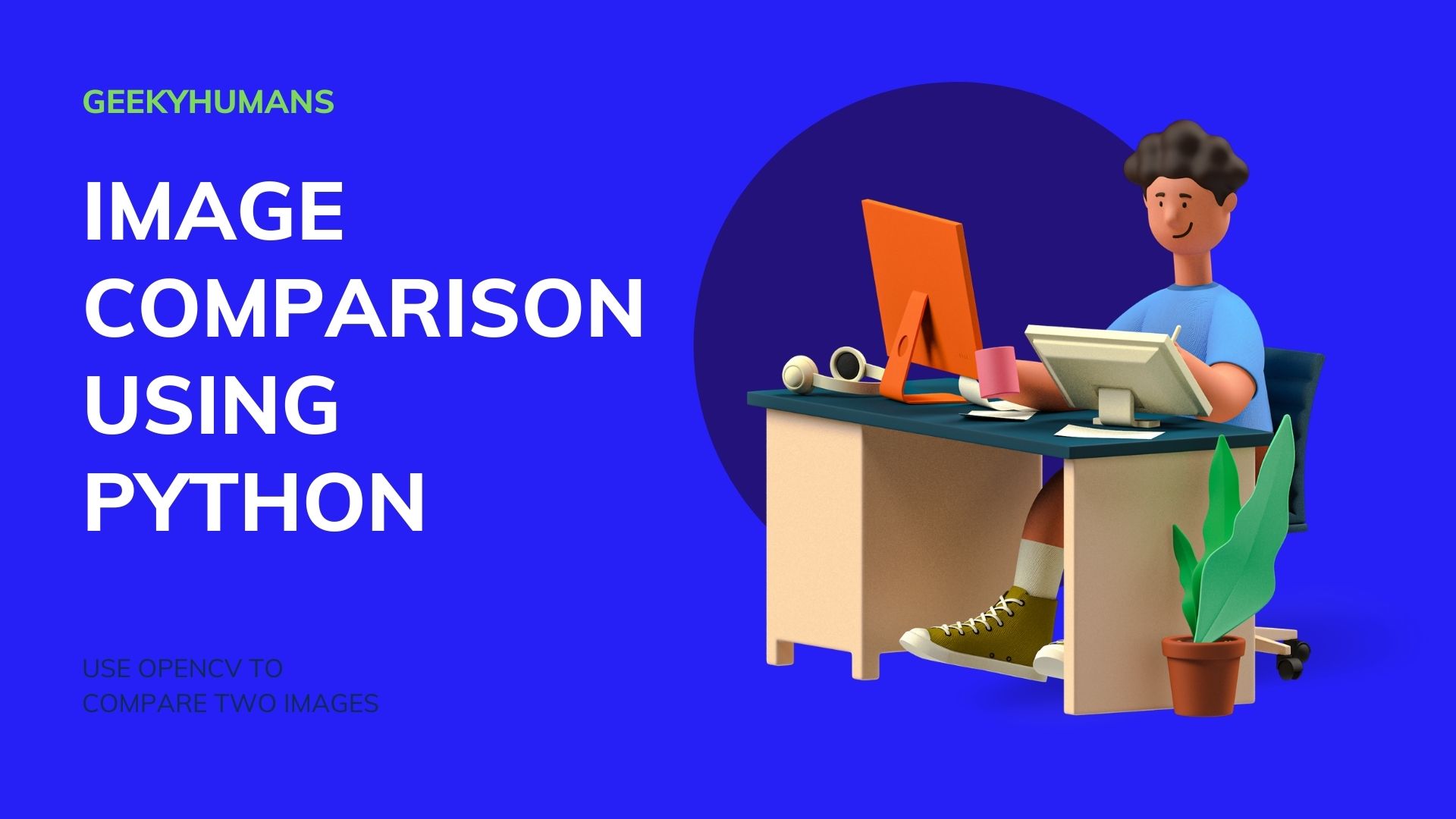OpenCV is a powerful and highly optimized open-source library developed and released under the BSD 3-clause license. It’s available for cross-platform (Linux, macOS, ios, windows, and android) and supports multiple languages (C++, Java, and python ) it’s very versatile. It is one of the best methods to compare two images and highlight differences using Python.
It was developed for machine learning, image processing, 3D reconstruction, object detection, and many more but nowadays it plays a major role in real-time application which is very important in this era, with its real-time operations one can process images and videos, identify objects and even it can tell the difference in handwriting or two very much similar images. OpenCV applications are only limited by our imagination.
In this article, we are going to use OpenCV package and use it to compare two images and highlight differences using Python.
For example, let’s take these two webpage screenshots:
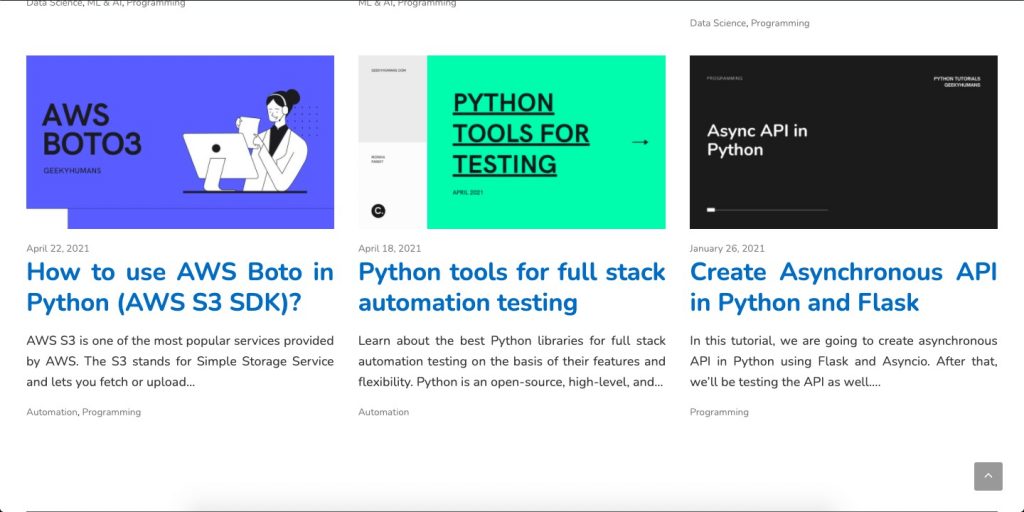
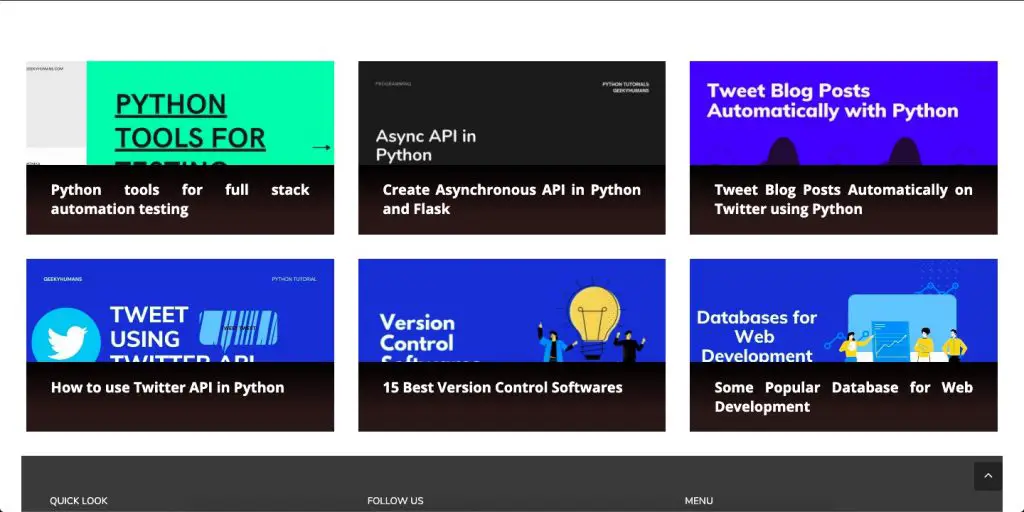
In the first image, we have 3 articles and in the second one, we have 6 articles. We are going to highlight and find the difference between these two screenshots using OpenCV. Now we are going to assume we have two of these webpage screenshots somewhere in our system memory.
There are 2 fundamental elements we have to keep in mind:
- Both of the images have has to be the same size and channels.
- Each of the pixels has to be the same value.
We can do it in the following seven steps:
- Load the original image and the second one
- Check the size of the images
- Find what’s different between two images
- Convert them into grayscale
- Increasing the size of the differences
- Finding the counters for the changes
- Displaying box around the changes
Procedure
First, we are going to load the images in the system or software that we are going to use to use in this operation you can use what you prefer there are a lot of IDE on the web like PyCharm, Microsoft visual studio code, Eclipse, etc. they are all good you can use any one of them. You can use another programming language to perform this but in this tutorial, we are going to use python it is a very friendly and beginner-level language most people start learning programming with this language and it has lots of libraries that we can use.
Now let’s start the process:
Let’s start by checking if they have the same size and channels. if both of the images have the same size and channels, we have to continue forward with the operation, if both of the images don’t have the same size and channels then they are not equal.
If both of the images have the same sizes and channels, we can proceed by subtracting them. The operation cv2.subtract(image1,image2) instead of arithmetic operation and simply subtract each pixel from the first image to the value of the corresponding pixel in the second image.
Now let’s start coding:
Prerequisites
- OpenCV Package
- Knowledge of Python
Step – 1: Installing the Package
Now open the terminal and install the required packages using the below commands:
python3 -m pip install imutils
python3 -m pip install opencv-python
Step 2: Importing the Dependencies
Now open your favourite code editor and paste the below code:
import cv2
import imutiimls
Then we need to import the required libraries including openCV as well as utils. We can easily install imutils using the “pip install imutils” command.
#get the images you want to compare.
original = cv2.imread("1.png")
new = cv2.imread("2.png")
#resize the images to make them small in size. A bigger size image may take a significant time
#more computing power and time
original = imutils.resize(original, height = 600)
new = imutils.resize(new, height = 600)
After that we need to read the images from the system memory, we need to make sure that both the images are placed in the same folder as the code that we are writing, else you need to provide the location path of the images. Once the images are fully loaded, we need to resize the images to a more manageable size(high = 960pixels in this case). Now we can also work with the original images themselves, although sometimes images are really large in size for that reason it may take significantly more time to process the images.
#create a copy of original image so that we can store the
#difference of 2 images in the same on
diff = original.copy()
cv2.absdiff(original, new, diff)
Step 3: Convert the Image into Grayscale
Now we have to use the function absdiff that helps to find the absolute difference between the pixels of the two image arrays. With the help of this function, we will be able to calculate per-element exact difference between two arrays. The difference is returned in the third argument.
#converting the difference into grayscale images
gray = cv2.cvtColor(diff, cv2.COLOR_BGR2GRAY)
#increasing the size of differences after that we can capture them all
for i in range(0, 3):
dilated = cv2.dilate(gray.copy(), None, iterations= i+ 1)
In this section of the code, we first convert the images into grayscale that help in making and applying different types of operations on the images really easy and then we apply morphological operation (Morphological Operations is a broad set of image processing operations that can process digital images based on their shapes and sizes.) on the images to merge the pixel together, as we are not really interested in the exact difference but er are really interested in the region of difference on images.
#threshold the gray image to binary it. Anything pixel that has
#value higher than 3 we are converting to white
#(remember 0 is black and 255 is exact white)
#the image is called binarised as any value lower than 3 will be 0 and
# all of the values equal to and higher than 3 will be 255
(T, thresh) = cv2.threshold(dilated, 3, 255, cv2.THRESH_BINARY)
# now we have to find contours in the binarized image
cnts = cv2.findContours(thresh, cv2.RETR_LIST, cv2.CHAIN_APPROX_SIMPLE)
cnts = imutils.grab_contours(cnts)
Online five we threshold the dilated grayscale image to binarize it. Any pixel that has a value higher than three we are converting into white(we have to remember pixel value 0 is black and 255 is exact white )and the image is called binarized as any value lower than 3 will be 0 and all values similar to and higher than 3 will be converted to 255. After that, we can use the OpenCV function to find Contours one the binarized image.
for c in cnts:
# nicely fiting a bounding box to the contour
(x, y, w, h) = cv2.boundingRect(c)
cv2.rectangle(new, (x, y), (x + w, y + h), (0, 255, 0), 2)
#remove comments from below 2 lines if you want to
#for viewing the image press any key to continue
#simply write the identified changes to the disk
cv2.imwrite("changes.png", new)
Output
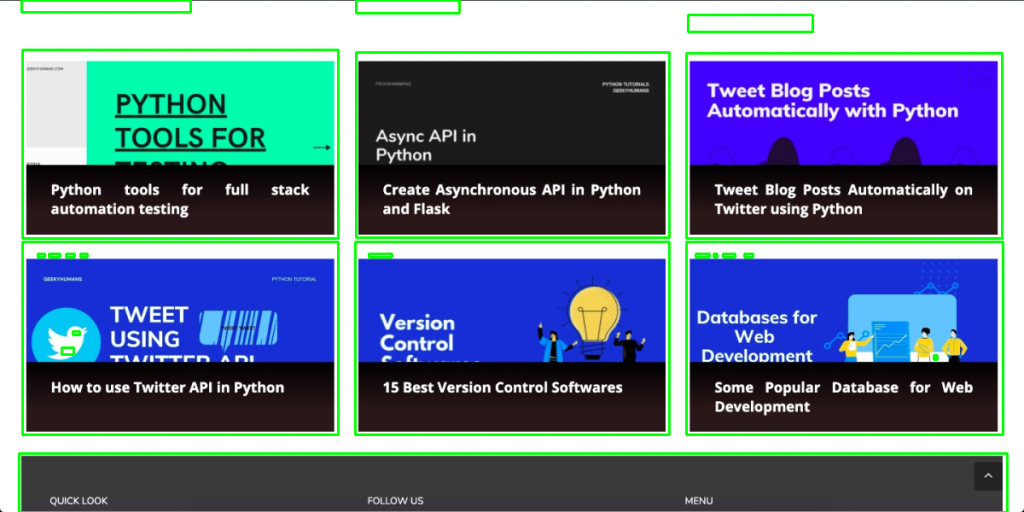
In the first of the syntax, we loop through all the contours we have found in the image and we can try to find the rectangular green color bounding boxes for the same images. On the third line of the syntax, we have to make green color rectangles on the green bounding boxes and finally, we can save the image on the disk on the last line of the syntax. These green rectangle boxes will help you to compare two images and highlight differences using Python. Easy right?
Final Words
So, this is how you can compare two images and highlight differences using Python. Let us know if you guys have any questions/comments regarding this. The comparison is just the first step in the world of image processing, you can achieve a lot more with OpenCV.
Here are some useful tutorials that you can read:
- How to convert an image to 8-bit image
- Create various charts using Python
- Password generator using Python and Secrets
- Create Asynchronous API using Flask
- Tweet blog posts automatically using Python and Twitter API